
L'Appli Pixum remporte le TIPA World Award 2025
Récompensée comme meilleure appli pour les produits photo
Notre application a été récompensée par le prestigieux TIPA World Award en tant que "Best Consumer Photo Print App". Le jury international a ainsi désigné l'application Pixum comme la meilleure application mobile pour les produits photo !
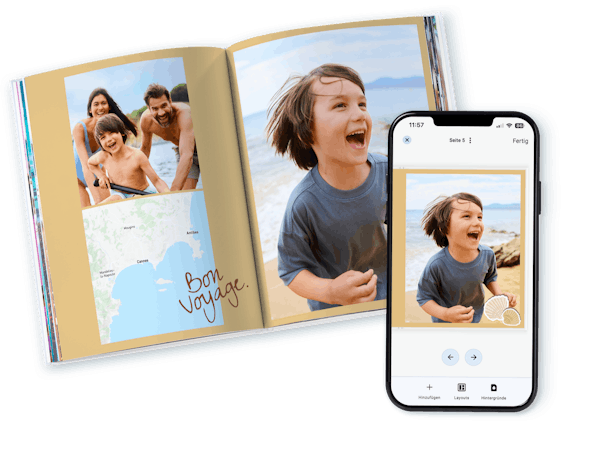









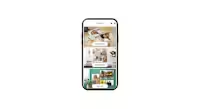
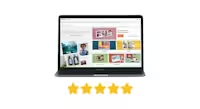


« Bon rendu »
« Excellent produit »
« Excellent produit vite reçu. Entièrement satisfaite. Après chacun de mes voyages, je m.atelle à réaliser mon album. Les outils proposés sont simples à utiliser. Beaucoup de possibilités. DOMI. »
« A part un problème de livraison lors de mon avant dernière commande tout est parfait »
« Magnifique livre photos souvenir de nos vacances . Merci pour le service après vente . »