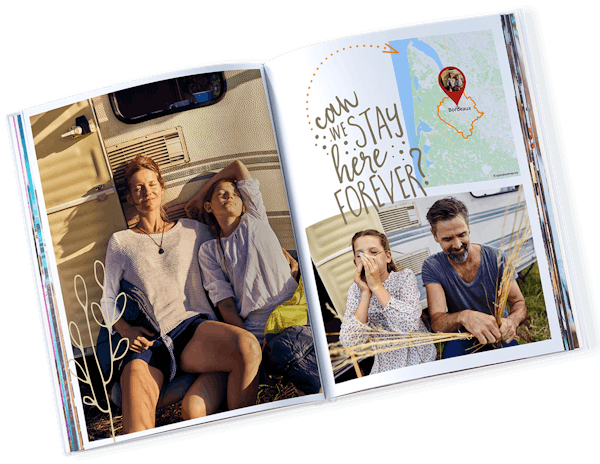
Conseils et inspiration pour votre album photo
Laissez-vous inspirer pour la création de votre Livre photo Pixum
Votre produit Pixum créé en toute simplicité
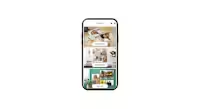
Appli Pixum
Création rapide avec vos photos de smartphone
MagicBooks : Suggestions automatiques de livres photo
Possibilité d'importer vos photos de Google Photos, OneDrive et Dropbox
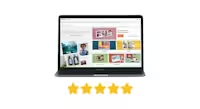
Le préféré de nos clients
Logiciel Univers photo Pixum
Logiciel de création gratuit hors ligne
Personnalisation sans limites, particulièrement pour les livres photo
Vidéos & autres options exclusives

Éditeur en ligne
Création en ligne sur tous les appareils
Accès aux principales options de création
Aucune installation nécessaire

Service client
Vous avez des questions ? Nous y répondons avec plaisir !
Adresse e-mailservice@pixum.com
Du lun au ven de 9h à 18h















